KineMaster Video Effects Download: KineMaster is an amazing video editing application that lets you do lots and lots of modifications on a video to make it more unique. If you are a premium user of KineMaster, you are allowed to add a different variety of effects, overlay, text, and more to a video for an amazing look. In this post, you will learn about what the effects are available in KineMaster and how to add those effects to a video. Video effects in KineMaster will help you to make your video in a unique way. You can get the choice to add only two effects when you use the free version of KineMaster on your device. These are Gaussian blur and Mosaic. Gaussian Effect is a kind of effect that lets you blur your clips or layers. This also applies to Mosaic, but with a difference in pixilated appearance.
 |
|
|
You can get an almost unlimited number of video effects when you upgrade or update the KineMaster to its pro version. They will keep updating the new effects on the paid version. If you wish to enjoy the complete video effects on KineMaster while making videos, you have to upgrade the KineMaster for a monthly or annual subscription.
KineMaster Pro version. And the effects
- Square Halftone.
- Ray burst.
- Thermogram.
- Rolling Ball.
- Neon Outline.
- Poster Perfect.
- Swirl 2.0.
- Auto HDR.
- Sketch 2.0.
- Split Spectrum.
- Focus Blur 2.0.
- Anaglyph Slide.
- Prismatic, Pop Out.
- Digital Crash.
- Mirror Warp.
- Kaleidoscope.
- Interference.
- Radial Blur.
- Cartoon.
- Wave Warp.
- Ripple.
- Pinch, or Bulge and Mirror.
After reading the above-mentioned effects, you come to know that the KineMaster Pro version has lots and lots of excellent effects that will help you to make your video with more creativity. So it is worthy of paying for its pro version. But it is very unfortunate to see that the free version has two effects. Let’s see how to use effects in a video in KineMaster.
How to use effects in a video in KineMaster?
Simply follow the below-given steps to add effects to a video in KineMaster.
Step 1: Import short clips on KineMaster
First of all, choose any short clips on your device and open it with KineMaster. If you don’t have any short clips, you can simply use images as clips or you download free high definition images or videos from the internet.
 |
|
|
Open the KineMaster application and select the media. Now, choose images or videos from the gallery. Once you selected, click on the checkmark at the top right to import the file on KineMaster.
Step 2: Choose the Effects as your wish
Once you imported the timeline of the image or video you selected will appear at the bottom. Then click on the layers at the media panel and tap on effects (FX). As already said, there are effects available in the free version.
 |
| kinemaster Video Effects |
If you have paid for its subscription, you can click on the ‘Get More’ option to download more effects. Or you can go to the asset store by tapping on the icon at the home screen of KineMaster and then click on the second option that is FX to install new effects. Once you install the effects, it will automatically appear on the list of free effects.
Step 3: Add Effects into your video
After installing effects from the KineMaster asset store, you may select any effects which you think is perfect for your video. Once you are done, simply tap on the tick mark at the top right corner. Now it will add to the video. Once you have added the effects, a new layer will appear on the timeline at the bottom along with the name of the effects you selected.
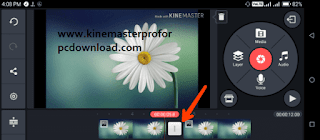 |
| Add Effects |
You can even do a lot of modifications to the added effects by clicking on the effects at the timeline of the video. KineMaster gives you the ability to add animations both In and Out on the added effects. And it also lets you add overall animations on effects.
Final Words
That’s it. Adding effects to a video using KineMaster is very simple. We have given the detailed procedure about video effects in KineMaster and how to add effect on a video. I hope this post will fulfill your need.
Searches related to KineMaster Video Effect:
- kinemaster video effects template download
- black screen video effect download for kinemaster
- VFX effects videos download
- kinemaster effects pack download
- kinemaster background video download
- kinemaster VFX download
- particle effect video download
- background video effects HD free download